以 Python Imaging Library 進行影像資料處理
| author: | Yung-Yu Chen (yungyuc) http://blog.seety.org/everydaywork/ <yyc@seety.org> |
|---|---|
| copyright: | Copyright 2006, all rights reserved |
1 影像與圖形資料的處理
上一回我們談過了圖形介面程式的撰寫,這一次我們要討論圖形 (影像) 本身的處理,而討論的內容將會集中在 Python Imaging Library (PIL) 這一套程式庫上。
PIL 是 Python 下最有名的影像處理套件,由許多不同的模組所組成,並且提供了許多的處理功能,允許我們在簡單的 Python 程式裡進行影像的處理。使用像 PIL 許樣的程式庫套件可以幫助我們把精力集中在影像處理的工作本身,避免迷失在底層的演算法裡面。
由於影像處理牽涉到了大量的數學運算,因此 PIL 中有許多的模組是用 C 語言所寫成的,以提昇處理的效率。不過,在使用的時候,我們當然不必在意這樣的問題,只管放心地用就是了。
1.1 PIL 能為你作的事
PIL 具備 (但不限於) 以下的能力:
- 數十種圖檔格式的讀寫能力。常見的 JPEG, PNG, BMP, GIF, TIFF 等格式,都在 PIL 的支援之列。另外,PIL 也支援黑白、灰階、自訂調色盤、RGB true color、帶有透明屬性的 RBG true color、CMYK 及其它數種的影像模式。相當齊全。
- 基本的影像資料操作:裁切、平移、旋轉、改變尺寸、調置 (transpose)、剪下與貼上等等。
- 強化圖形:亮度、色調、對比、銳利度。
- 色彩處理。
- PIL 提供十數種濾鏡 (filter)。當然,這個數目遠遠不能與 Photoshop® 或 GIMP® 這樣的專業特效處理軟體相比;但 PIL 提供的這些濾鏡可以用在 Python 程式裡面,提供批次化處理的能力。
- PIL 可以在影像中繪圖製點、線、面、幾何形狀、填滿、文字等等。
接下來,我們開始一步一步地對 Python/PIL 的影像處理程式設計進行討論。
2 轉換圖檔格式
市面上有許多影像處理程式,一般人最常用它們來處理的工作大概就是圖檔格式轉換了;這是影像處理軟體最基本的功能,PIL 當然也要支援。
假設我們有一個 JPG 檔案,名字叫作 sample01.jpg,那麼,以下的程式會把這個檔案載入 Python:
>>> import Image >>> im = Image.open( "sample01.jpg" )
im 這個物件是由 Image.open() 方法所產生出來的 Image 物件。我們可以用 Image 物件內的屬性來查詢關於此檔案的資訊:
>>> print im.format, im.size, im.mode JPEG (2288, 1712) RGB
格式字串放在 format 屬性裡,尺寸放在 size 屬性裡,而 (調色盤) 模式放在 mode 屬性裡。從以上的執行結果,可以看出來我們讀的確實是一個 JPEG 檔案,檔案的尺寸是 2288 像素寬、1712 像素高,調色盤是 RGB 全彩模式。
既然我們已經把圖檔讀入了 Python,要處理它就簡單了。利用 Image 類別的 save() 方法,可以把檔案儲存成 PIL 支援的格式:
>>> im.save( "fileout.png" )
如果圖檔很大,這會花上一點時間。Image.save() 方法會根據欲存檔的副檔名,自動判斷要存圖檔的格式 (剛剛我們用的 open() 函式也會這樣作)。
save() 可以指定存檔格式。在以下的例子裡,我們把存檔格式指定為 JPEG:
>>> im.save( "fileout.png", "JPEG" )
這時候副檔名是無所謂的。
只處理一兩個檔案的時候,使用 Python 直譯器就相當合適。然而若要處理一大群檔案,譬如把一整個目錄的 JPEG 檔轉換為 PNG 檔,那麼寫成一個程式檔會比較方便,例如:
#!/usr/bin/env python
from glob import glob
from os.path import splitext
import Image
jpglist = glob( "python_imaging_pix/*.[jJ][pP][gG]" )
for jpg in jpglist:
im = Image.open(jpg)
png = splitext(jpg)[0]+".png"
im.save(png)
print png
只要在一個放了 *.jpg 或 *.JPG 檔案的目錄裡面執行這個指令稿,它就會把所有的 JPEG 檔轉成 PNG 檔案:
$ ./convertdir.py file0001.png file0002.png . . file9999.png
既然 PIL 會從檔名偵測常用的檔案格式,存檔時我們通常都不會指定存檔格式。
然而,依據檔案格式的不同,save() 方法提供了不同的選項參數。以 JPEG 而言,它可以接受 quality (從 1 到 100 的整數,預設為 75)、optimize (真假值) 及 progression (真假值)。在以下的例子裡,我們以 100 的 quality 來儲存 JPEG 檔案:
>>> im.save( "quality100.jpg", quality=100 )
要訣
PIL 也支援 EPS (Encapsulate PostScript) 格式的寫入。TeX 的使用者可以利用 PIL 來簡單地把圖檔轉成 EPS 以供 TeX compiler 使用。
3 改變影像與製作縮圖
在了解了基本的圖檔轉換之後,我們來看看如何對影像進行尺寸方面的修改。PIL 對 Image 物件提供了 resize 方法,以執行影像的縮放工作。用我們的 sample01.jpg 檔案來當例子:
>>> im = Image.open( "sample01.jpg" ) >>> print im.size (2288, 1712) >>> width = 400 >>> ratio = float(width)/im.size[0] >>> height = int(im.size[1]*ratio) >>> nim = im.resize( (width, height), Image.BILINEAR ) >>> print nim.size (400, 299) >>> nim.save( "resized.jpg" )
然後我們就會得到比較小的 resized.jpg:

resize() 這個方法會傳回一個新的 Image 物件,所以舊的 Image 不會被更動。resize() 接受兩個參數,第一個用來指定變更後的大小,是一個雙元素 tuple,分別用以指定影像的寬與高;第二個參數可以省略,是用來指定變更時使用的內插法,預設是 Image.NEAREST (取最近點),這裡我們指定為品質比較好的 Image.BILINEAR。
resize() 可以把影像放大縮小,在使用時一定要傳入寬與高。上面的程式會先限定新影像的寬,再根據舊影像的長寬比例來算出新影像的高應該是多少,最後把尺寸值傳入 resize() 去。由此可知,resize() 是允許我們不等比例縮放的:
>>> width = 400 >>> height = 100 >>> nim2 = im.resize( (width, height), Image.BILINEAR ) >>> nim2.save( "resize2wide.jpg" )
會得到形狀奇怪的縮圖:

我們可以任意改變新影像的尺寸值。
另一個常用的操作是旋轉;rotate() 方法可以用來旋轉影像。它取兩個參數,第一個參數是一個逆時針的度數,第二個參數則也是影像處理時的內插法,可省略:
>>> nim3 = nim.rotate( 45, Image.BILINEAR ) >>> nim3.save( "rotated.jpg" )
rotate() 並不會改變影像的尺寸 (dimension),所以你會看到:

出現了黑邊。如果我們想要連影像尺寸一起變動,得要改用 transpose() 方法:
>>> nim4 = nim.transpose( Image.ROTATE_90 ) >>> nim4.save( "transposed90.jpg" )
結果是:

transpose() 方法接受 Image.FLIP_LEFT_RIGHT, Image.FLIP_TOP_DOWN, ROTATE_90, ROTATE_180, ROTATE_270 等五種參數;其中後三種的旋轉均為逆時針。rotate() 方法會對像素資料進行內插;而 transpose() 則只是轉置像素資料,所以沒有內插參數可以設定,也不會影響影像的品質。
縮放與旋轉是最常用的兩個操作,而在其中,縮圖的製作可能是特別常用的;PIL 對縮圖提供了一個方便的 thumbnail() 方法。thumbnail() 會直接修改 Image 物件本身,所以速度能比 resize() 更快,也消耗更少的記憶體。它不接受指定內插法的參數,而且只能縮小影像,不能放大影像;用法是:
>>> im = Image.open( "sample01.jpg" ) >>> im.thumbnail( (400,100) ) >>> im.save( "thumbnail.jpg" ) >>> print im.size (133, 100)
thumbnail() 在接受尺寸參數的時候,行為與 resize() 不同;resize() 允許我們不等比例進行縮放,但 thumbnail() 只能進行等比例縮小,並且是以長、寬中比較小的那一個值為基準。因此,上面的程式所作出的 thumbnail.jpg 變成了 133*100 的小圖片:

有了這些操作,我們可以很輕易地執行影像管理的任務。
4 修改圖形內容
除了可以針對圖形的尺寸作變更之外,PIL 更提供我們變更影像內容的能力。這樣,我們就不只能對影像進行管理,而能更進一步地利用程式來把影像的內容改成我們想要的樣子。
我們從「貼圖」開始:
>>> baseim = Image.open( "resized.jpg" ) >>> floatim = Image.open( "thumbnail.jpg" ) >>> baseim.paste( floatim, (150, 50) ) >>> baseim.save( "pasted.jpg" )
利用 paste() 方法,把之前作的 thumbnail.jpg 貼到 resized.jpg 裡面去:

此種用法的 paste() 方法要求兩個參數,第一是要貼上的 Image,第二是要貼上的位置。第二個參數有三種指定的方式:
- None:不指定位置與尺寸,那麼 pasted() 會假設要貼上的 Image 與被貼上的 Image 的尺寸完全相同。
- (left, upper):雙元素 tuple。pasted() 會把要貼上的 Image 的左上角對齊在指定的位置。
- (left, upper, right, lower):四元素 tuple。paste()` 除了會把 Image 的左上角對齊外,也會對齊右下角。不過基本上這種寫法和上面那一種一樣,因為 paste() 要求要貼上的影像與這裡指定的尺寸一致,所以不可能出現不同的兩組 right, lower。
除了「貼圖」之外,我們還可以對影像的內容進行裁切:
>>> im = Image.open( "sample01.jpg" ) >>> nim = im.crop( (700, 300, 1500, 1300) ) >>> nim.thumbnail( (400,400) ) >>> nim.save( "croped.jpg" )
(因為裁切之後的圖形還是大了點,所以再縮圖一次) 得到的結果是:

crop() 接受的 box 參數指定要裁切的左、上、右、下四個邊界值,形成一個矩形。
除了剪貼之外,PIL 還可以使用內建的濾鏡 (filter) 作一些特效處理。這些濾鏡都放在 ImageFilter 模組裡面,使用前要先匯入這個模組:
>>> import ImageFilter
我們用個例子,對剛剛裁切的 "No Riding" 禁止牌作 20 次 blur (糊化),來看看 PIL 濾鏡的效果:
>>> im = Image.open( "croped.jpg" ) >>> nim = im >>> for i in range(20): nim = nim.filter( ImageFilter.BLUR ) ... >>> nim.save( "blured.jpg" )
你應該看不出來它是 "No Riding" 了吧:

使用濾鏡的基本語法是:
newim = im.filter( ImageFilter.FILTERNAME )
其中 FILTERNAME 是 PIL 中支援的濾鏡名稱,目前有:BLUR, CONTOUR, DETAIL, EDGE_ENHANCE, EDGE_ENHANCE_MORE, EMBOSS, FIND_EDGES, SMOOTH, SMOOTH_MORE, SHARPEN,此處就不一一介紹了,但建議你可以自己來把每一個濾鏡都試試看。
利用濾鏡,我們可以對同一類的影像進行相同的特效處理。當然,影像特效需要很精細的調整,在自動化作業中通常只能達到很粗略的效果;但 PIL 既然提供了,我們的自動程序就擁有更多的工具可以使用。
5 用 PIL 製作新影像
除了對已存在的影像進行編修之外,從零開始建立新影像也是很重要的工作。PIL 中的 ImageDraw 模組提供給我們繪製影像內容的能力。在使用 ImageDraw 之前,要先建立好空白的新影像:
>>> import ImageDraw >>> im = Image.new( "RGB", (400,300) ) >>> draw = ImageDraw.Draw( im )
最後建出來的 draw 是一個 ImageDraw 物件會提供各種繪製影像的方法。針對幾何圖形,draw 物件提供 arc() (弧線)、chord() (弦)、line() (線段)、ellipse() (橢圓)、point() (點)、rectangle() (矩形) 與 polygon() (多邊形)。不過,我們不準備討論幾何圖形的繪製;相信這些方法的使用對一般人來說應該都很直覺才是。
要訣
你可以在指令行輸入 pydoc ImageDraw.ImageDraw.<<methodname>> 來查詢上述方法 (<<methodname>>) 的說明,譬如 pydoc ImageDraw.ImageDraw.line。
這裡要介紹的不是幾何圖形,而是文字的繪製。我們要再介紹一個模組:ImageFont,並且以實例來說明如何用 PIL 「寫字」:
>>> import Image, ImageDraw, ImageFont >>> font = ImageFont.truetype( \ ... "/usr/share/fonts/truetype/freefont/FreeMono.ttf", 24 ) >>> im = Image.new( "RGB", (400,300) ) >>> draw = ImageDraw.Draw( im ) >>> draw.text( (20,20), "TEXT", font=font ) >>> im.save( "text.jpg" )
這樣就在一個黑色底圖上用白筆寫了 "TEXT" 四個大字:
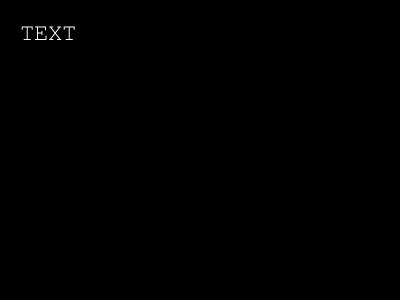
接著一一說明剛剛作的動作。首先我們用 ImageFont 的 truetype() 函式建立了一個 TrueType 字型,大小設定為 16 點。truetype() 函式的第一個參數必須是字型檔的搜尋路徑,第二個參數是字型的點數。然後依序建立影像物件與 draw 物件。寫字的動作用 draw 物件的 text() 方法來完成,它接受兩個參數,分別是文字的左上角點、字串,另外可以用 font 選項來指定所使用的字型 (若不指定,便使用預設字型)。
在 1.1.4 版之前,PIL 是只能使用點陣字型的。現在 PIL 加入了 TrueType 向量字型的支援,對於要「寫字」的人來說實在是一大福音。對點陣字來說,想改變字型的大小得要更換字型才作得到,但 TrueType 就沒有這個限制。如果我們想要寫出兩串不同大小的文字,這樣作就可以了:
>>> largefont = ImageFont.truetype( \ ... "/usr/share/fonts/truetype/freefont/FreeMono.ttf", 48 ) >>> smallfont = ImageFont.truetype( \ ... "/usr/share/fonts/truetype/freefont/FreeMono.ttf", 24 ) >>> im = Image.new( "RBG", (400,300) ) >>> draw = ImageDraw.Draw( im ) >>> draw.text( (20,20), "SmallTEXT", font=smallfont ) >>> draw.text( (20,120), "LargeTEXT", font=largefont ) >>> im.save( "multitext.jpg" )
結果如:
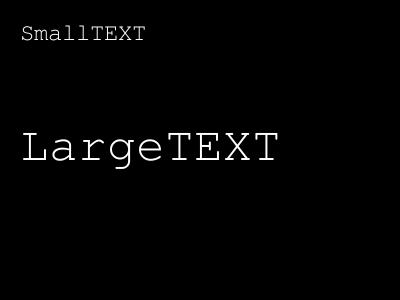
以上就是在 PIL 裡建立文字圖形的方法。
最後,我們要說明如何改變繪製圖形 (文字) 時的顏色;繪圖時畫筆的顏色是透過 draw 物件的 ink 屬性來改變的:
>>> draw.ink = 0 + 255*256 + 0*256*256
以上會把畫筆設成綠色。ink 值必須要是一個整數,其值由色彩的 RGB 值算出。舉幾個 ink 值的例子:
- 紅色的 ink 值應設為 255(R) + 0(G)*256 + 0(B)*256*256,
- 藍色的 ink 值應設為 0(R) + 0(G)*256 + 255(B)*256*256,
- 靛色的 ink 值應設為 0(R) + 255(G)*256 + 255(B)*256*256
所設定的 ink 會影響所有後續的繪圖動作。
6 結語
本文介紹了方便好用的 PIL 套件,可以讓我們用 Python 撰寫影像處理的程式。我們對圖檔的格式處理、尺寸處理以及內容的編修都作了討論,最後也說明如何從零開始創作一個影像。
對網頁程式來說,動態產生簡單的影像是特別有用的功能,可以用來補足 HTML 與 CSS 的不足之處。利用 PIL 來執行批次影像處理的工作,更能省去我們許多的操作時間。相信讀者能從其中發現它所提供的生產力。
在下一期的內容裡,我們要開始介紹 Python 的網頁程式設計。